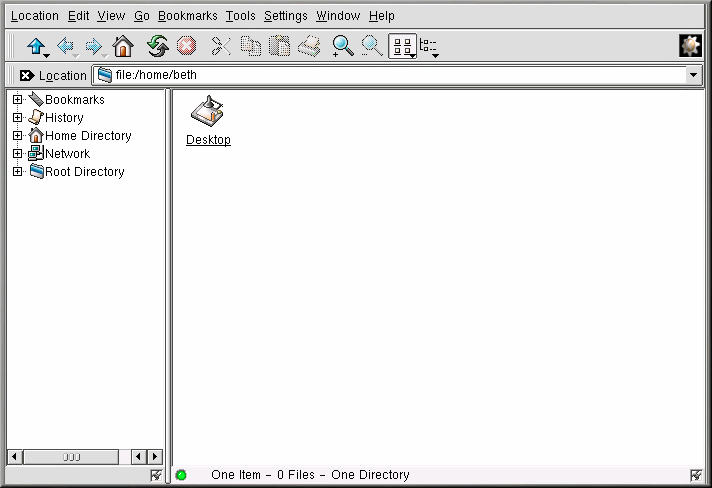The KDE File Manager
Like GNOME's file manager, Konquerer is a graphical tool you can use to view and work with directories and files.
 | Useful Online and Offline |
|---|---|
Because Konquerer uses HTML to display information, it can be used as a Web browser, as well as a browser for the files on your system. Just type a Web address (a URL) into the Location bar when you're online, and you'll jump to your chosen website. |
Using Konquerer
The easiest ways to start Konquerer are:
From the Main Menu K icon — Click on the Home Directory entry.
From the panel — Click on the Home Directory icon, which looks like:

When your home directory window opens, you'll see something similar to Figure 11-6. By default, the view contains icons and links to associated files on your system. You can change the view, using the View menu.
In fact, you have quite a few choices for viewing files and directories in the content area; when you select (or deselect) a choice, the content area will refresh with your new view. Some of the options under View are:
View Mode — Select the way you want the icons to appear in the Konquerer window.
Icon Size — Determine the size of the icons.
Show Hidden Files — View hidden files (also called "dot files") in the Konquerer window. Hidden files are usually configuration files and are not often accessed by users.
Use index.html — Select this view if you want to see a directory as a Web page. This can be fun if you know HTML, or want to learn how to write a Web page. All you have to do is name your file index.html, and place your content as links in the file. When Konquerer opens the directory, it will open the index.html file.
Click once on a file to open the file in its associated application. For example, the file signature.txt is a text file. Click on it to open kedit, KDE's text editor.
To open a directory, click once on the corresponding file folder.
 | Express Yourself With Backgrounds |
|---|---|
Want to give the content area a colorful image background? Just right-click inside the content area of a Konquerer window, go to the Dir tab, and you can change your background. If you want to use one of the included backgrounds, select an image from the pulldown list. Note, however, that some of the included backgrounds will probably put a strain on your eyesight. With names such as spoiled_sprouts and ringworm_circus, you shouldn't expect a soothing visual experience. You can also select a background of your own by clicking on the Browse button and picking an image elsewhere on your system (for example, an image file in your /home directory). If you prefer to change only the color, you can modify the color settings by going to the menu and clicking Options => Configure File Manager. Change the background by selecting the Color tab; you can change the fonts by selecting the Font tab. |
Navigation
If you've used a Web browser or file manager before, you'll find that moving around with Konquerer seems familiar. You can type the path location of a file (and the address of a website or FTP site) in the Location bar. Above the Location bar, icons on the Navigation bar help you quickly move to other directories. Briefly, here's a description of some of the icons:
The arrow pointing up will take you up the directory tree. For example, if you're in /home/newuser and you click on the up arrow, you will move to /home; click once more, and you'll be at /, or root (the root of your filesystem, that is, not the root account's login directory).
Click on the arrow pointing left to take you to a previously viewed directory. Click on the arrow pointing right to move forward through your navigation history.
To jump to your home location, such as /home/newuser, just click on the home icon.
Click on the circular arrows to refresh your view of the current content area.
To get help, click on the question mark.
To stop loading a page or directory in the content area, click on the traffic light.
To open a new Konquerer window, just click on the KDE icon (which looks like a gear) on the far right of the navigation bar.
Drag and Drop to Open, Move, and Copy
Keeping important documents and applications within easy reach is simple with Konquerer. To open a text file, for example, you can drag it from the content area of Konquerer by left-clicking on it and holding your mouse button down while you drag it. If you drop the file in an open text editor, it will open, ready for you to modify its contents.
In the same way, you can drag and drop files from the content area to your desktop or to other folders. When you reach your destination, a pop-up menu will offer you the choice of copying, moving or linking the file. If you select Link from the menu, any changes you make to a file in its new location will be reflected in the original location. A link is like a shortcut to the original file.