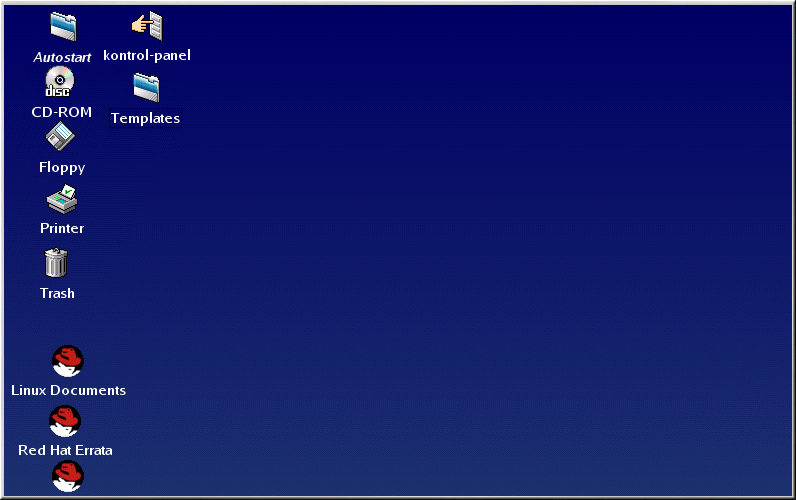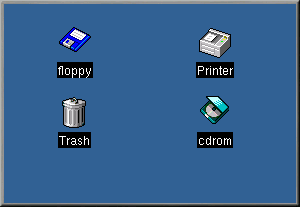The Desktop
When you first start KDE, your desktop will look something like Figure 3-1.
 | Customize Your Desktop |
|---|---|
You can customize the look of your desktop with preferred colors or pictures, or using themes. To learn more about themes in KDE, visit the KDE website (http://www.kde.org). |
The Trash, Printer, and Drives
Your desktop contains, among other things, icons representing your Printer, CD-ROM, floppy drives, and trash (see Figure 3-2).
The icons for floppy and cdrom provide shortcuts to those devices. You can access either of these devices by left-clicking once on one of the icons.
 | Diskette Formatting |
|---|---|
If you place a floppy diskette in the drive, then select the floppy drive on your desktop, you may receive an error message such as wrong fs type, bad option, bad superblock on /dev/fd0 or other. Most likely, the diskette you've placed in the drive is not formatted with the ext2 filesystem, the Linux filesystem format. For more information about how to access a diskette that is not formatted for Linux, as well as about the ext2 filesystem, see the section called Using a Diskette in Chapter 13. |
When you right-click on the drive icons, you will see several options for working with these drives, such as Delete; Move to Trash, which will remove the icon from your desktop (you probably won't want to do this); Copy, which allows you to copy the icon to another location; Open with, which you should probably avoid for now; and Mount.
 | Mounting a Device |
|---|---|
Ordinarily, you can use your drives just by clicking on them. Most devices are now mounted automatically. But occasionally you may get an error message, telling you a device needs to be mounted. When you mount a floppy or CD-ROM, you're making that device's contents available to you. For example, to mount a CD-ROM, type: mount /dev/cdrom /mnt/cdrom This command tells the system which device (/dev/cdrom) to mount and where to mount it (the /mnt/cdrom directory). |
You can drag and drop your unwanted items to the Trash icon. Right-click on the trashcan and select Empty Trash Bin to delete the items from your system.
The Printer shows you the print queue, meaning the jobs which are printing or scheduled to print. This is a handy tool for monitoring the progress of your printing tasks.