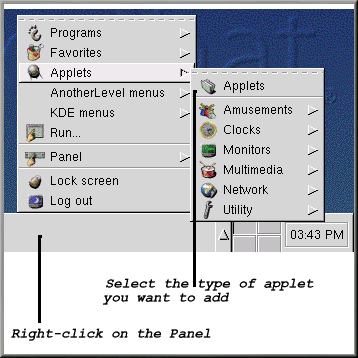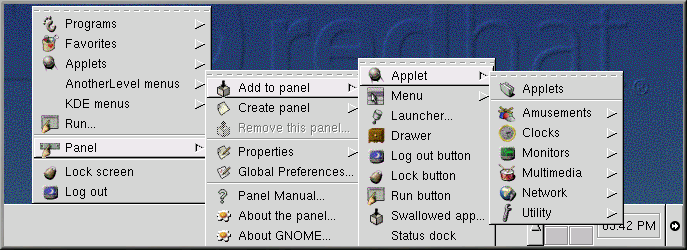The Panel
Like much of GNOME, the panel is highly configurable (see Figure 2-4).
From the panel, you can launch applications and applets (small applications and utilities which are meant to be docked into the panel). Among the applets already running on the panel are the GNOME Pager and clock applet. Click on the Main Menu button and go to Applets to see the available applets.
You can hide the panel by clicking on one of the arrows at either of its borders. You can also auto-hide the panel, making it appear to sink beneath the frame of your screen (it will return when you hold your cursor over that spot). To enable the auto-hide feature, right-click on the panel and go to Panel => Properties => Hiding policy => Auto hide.
 | Elements of the GNOME Pager |
|---|---|
The GNOME Pager consists of the Desk Guide, which is a visual representation of your desktops, and the Tasklist, which shows your running applications. For more on the Desk Guide and GNOME Pager, see the section called Multiple Desktops. |
Applications, folders, and applets can be docked on the panel, so that they can be launched with a single click of the button.
To add an applet, do one of the following:
Right-click on the panel; select Applets and choose from the list of applets (see Figure 2-5).
Right-click on the panel; select Panel => Add to panel => Applets and choose from the list of applets (see Figure 2-6).
Choose Applets from the Main Menu button and choose from the list of applets.
You can also customize the panel, add more than one panel to your desktop, or convert the current orientation of the panel from horizontal to vertical. By clicking on the arrows which appear at either end, you can shrink the panel to appear in a corner of the Desktop, rather than extend across the screen (as in Figure 2-4).
To customize your panel, right-click on the panel, select Panel => Properties, and choose from the list of customizing options.
 | Switch Tasks Quickly |
|---|---|
One way to bring currently running applications to the front is to
press
|