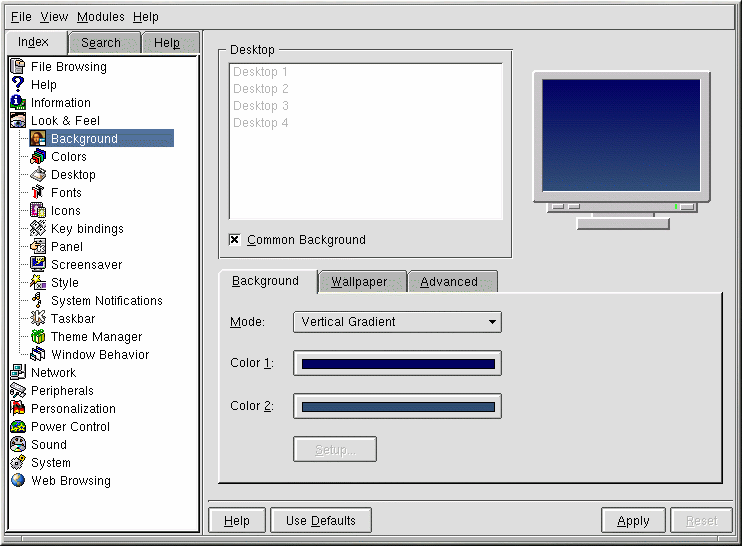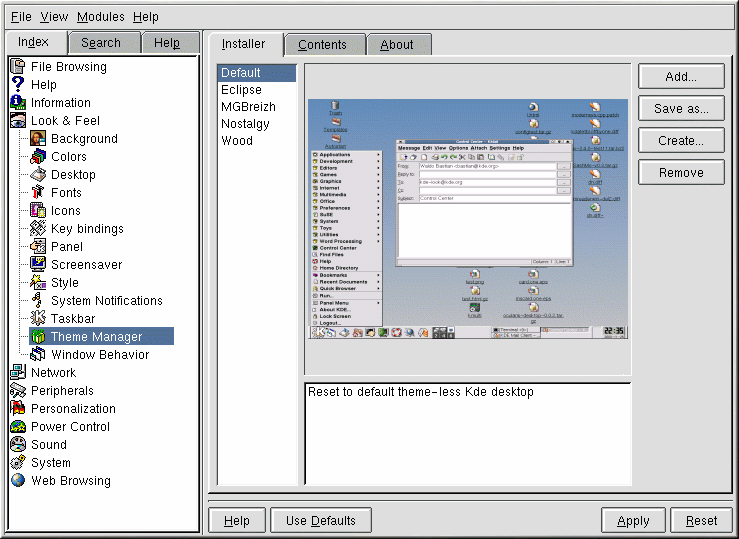Customizing with the KDE Control Center
You can start the KDE Control Center from
either the Main Menu K icon
(Settings =>
Desktop) or from the panel, by clicking on
the KDE Control Center icon, which looks
like: ![]()
Changing the Background
To change your desktop background in KDE, open the KDE Control Center, click on Look and Feel and then on Background. The Background category of the KDE Control Center will look like Figure 4-3.
The KDE Control Center is divided into two main panels. On the left, you'll find categories, and on the right, (the main panel), you will see the corresponding elements you can modify for a category. The categories may be collapsed when you first open the control center. Click on the + to expand the categories.
In the Background category, you can change the background colors from a single color to a two-color gradient, and determine the appearance of the gradient (vertical, horizontal, etc.) by selecting from the Mode drop-down menu.
Click on the color bars next to Color 1 and Color 2 to choose your background (you don't have to select two colors if you don't want to). Now click on Setup. If you choose Background Program or Pattern from the Mode drop-down list, you will now see a dialog asking you to make further selections.
 | Automatic Preview |
|---|---|
Whenever you make a selection for your background, you'll automatically see a preview of the effect in the dialog. |
The KDE Control Center's Background category allows you to set different backgrounds for each desktop. When the Common Background option is unchecked in the Desktop panel, the labels for each of your desktops will be highlighted. Click on a label to customize the corresponding desktop. Checking the Common Background label will apply your background selection to all your desktops. Note that you can add both colors and/or wallpaper to each of your desktops, as long as the Common Background option is unchecked.
Click on the Wallpaper tab to choose a pre-selected pattern or photo for your desktop. In the drop-down list next to Mode, you can select how you want the image to appear: centered, tiled (the pattern is repeated across your desktop), and others.
If you want something closer to a total makeover, try changing the theme of your workspace.
Changing the Theme
Applying a new theme to your workspace can change the look and feel of your panel, buttons, menus, and even the background.
To begin, select the Theme Manager category (see Figure 4-4). By default, you have several themes, but there are quite a few more themes available at http://kde.themes.org.
If you want to install a theme you have downloaded, click on the Add button. In the dialog which opens, locate the name of the theme file you have downloaded. Double-click on it or highlight the file and click on OK. Your theme will be installed and will appear in the list of themes in the middle of the screen. Select a theme to see a preview. Click on OK to apply the theme to your desktop and close the control center. Click on Apply to apply the theme without closing the control center.